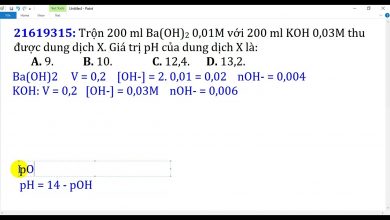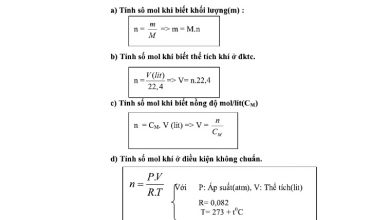Thủ thuật
Cách Reset máy tính Win 7 như ban đầu nhanh chóng, bằng nhiều cách

Cách Reset máy tính Win 7 như ban đầu nhanh chóng đơn giản được thực hiện bằng những cách nào ? Những lưu ý gì khi thực hiện khôi phục máy tình về trạng thái win 7 ban đầu ? Hãy cùng Panasonic Sky theo dõi dưới bài viết này để cùng tìm cách reset máy nhanh chóng, đơn giản nhất nhé !
Tại sao cần phải sử dụng cách khôi phục máy tính về trạng thái ban đầu win 7 ?
Cách khôi phục máy tính về Win 7 ban dầu là một tính năng khôi phục các thiết bị điện tử về trạng thái hệ thống ban đầu bằng cách xóa hết tất cả thông tin được lưu trữ trên thiết bị.
Các lý do để đặt lại Windows 7 về phiên bản gốc bao gồm:
– Đầu tiên, khi bạn muốn cho đi hoặc bán máy tính của mình cho người khác. Bạn có thể chọn khôi phục cài đặt gốc cho Windows 7 để tránh vi phạm quyền riêng tư.
– Thứ hai, khôi phục máy tính của bạn để hoàn tác tất cả các thay đổi hệ thống mà bạn đã thực hiện.
– Nếu máy tính đã sử dụng trong một thời gian dài, bạn có thể chọn khôi phục cài đặt gốc của Windows 7 và xóa các tệp được lưu trữ trên máy tính để đạt được hiệu suất tốt hơn.
Những lưu ý trước khi reset máy tính về Win 7
Khi cài lại win 7 với trạng thái ban đầu sẽ giúp bạn khắc phục các vấn đề thường gặp trên máy tính hoặc vì các mục đích như:
– Sửa lỗi hệ thống: Có thể khắc phục các lỗi hệ thống, xóa bỏ các tập tin và cài đặt không quan trọng, từ đó giúp hệ thống hoạt động mượt mà hơn.
– Cài lại hệ điều hành: Trước khi cài lại hệ điều hành nếu hệ điều hành hiện tại bị hỏng hoặc hoạt động không đúng cách.
– Làm sạch thiết bị: Khi sử dụng máy tính quá lâu, rác và các tập tin không cần thiết sẽ tích tụ, làm giảm hiệu suất làm việc. Việc reset giúp làm sạch rác, từ đó cải thiện hiệu suất, tốc độ cho máy tính.
– Xóa dữ liệu: Reset máy tính sẽ dẫn đến xóa bỏ tất cả tập tin, cài đặt trên thiết bị. Vì vậy, bạn có thể dùng cách này nếu muốn xóa dữ liệu cá nhân trước khi cho hoặc bán máy cho người khác.
Lưu ý: Trước khi reset bạn cần chú ý đến việc sao lưu dữ liệu. Hãy đảm bảo rằng bạn đã sao lưu dữ liệu cá nhân lên Drive hoặc các nơi lưu trữ khác. Vì sau khi reset, toàn bộ dữ liệu sẽ bị xóa khỏi thiết bị.
Xem ngay: Cách in 2 mặt trên máy in 1 mặt với Word, Excel Đơn giản, Nhanh Chóng
Những cách Reset máy tính Win 7 như ban đầu
Cách 1: Khôi phục máy về Win 7 bằng Control Panel
Các bước thực hiện như sau:
Bước 1: Bạn hãy vào Control Panel rồi chọn mục Backup and Restore
Bước 2: Chọn ” Recover system settings or your computer ” trong cửa sổ ” Backup and Restore ”
khôi phục máy tính về trạng thái ban đầu win 7 bằng Control Panel
Bước 3: Chọn phương pháp khôi phục nâng cao, trong cửa sổ tiếp theo sẽ có 2 tùy chọn:
– Use a system image you created earlier to recover your computer: Khôi phục máy tính của bạn bằng tệp sao lưu bạn đã tạo trước đó. Bạn có thể sử dụng tùy chọn này để cài đặt lại thiết bị của mình từ phân vùng khôi phục ẩn (nếu có).
– Reinstall Windows: Cài đặt lại Windows (bạn sẽ cần đĩa cài đặt Windows hoặc USB).
khôi phục máy tính về trạng thái ban đầu win 7 bằng Control Panel
Bước 4: Chọn tùy chọn đầu tiên sau đó chọn Skip ở cửa sổ Do you want to back up your files
Bước 5: Chọn Restart để bắt đầu reset máy.
Lưu ý: Nếu hộp thoại thông tin sau xuất hiện sau khi khởi động lại máy tính, điều đó có nghĩa là máy tính của bạn không ẩn khu vực khôi phục và bạn chỉ có thể cài đặt lại Windows.
Xem ngay: Cách tắt đồng bộ Facebook với Instagram đơn giản, nhanh chóng
Cách 2: Khôi phục máy về Win 7 bằng ổ cứng, không cần USB hay đĩa cài đặt
Cách cài lại Windows 7 bằng ổ cứng, không cần USB hay đĩa cài đặt được thực hiện như sau:
Bước 1: Tải file (.ios) cho Windows 7, file tải bạn có thể tìm từ các nguồn trên mạng. Lưu ý hãy lưu tiên những file cài đặt có nguồn gốc rõ ràng, hoặc chính chủ từ Microsoft.
Bước 2: Sau khi có file cài đặt (.iso) hãy lưu chúng vào ổ đĩa khác ổ chính cài hệ điều hành (tức là ổ D, ổ E tùy máy). Thao tác này cực kỳ quan trọng, vì khi cài lại Windows máy sẽ xóa dữ liệu ổ C (ổ lưu hệ điều hành mặc định), và nếu như bạn để file iso ở đây thì chúng sẽ bị xóa theo.
Bước 3: Click chuột phải vào file .iso > Chọn Extract để giải nén.
Bước 4: Đổi tên thư mục chứa tất cả tập tin vừa giải nến sao cho đơn giản nhất. Điều này giúp các thao tác bên dưới thuận tiên hơn rất nhiều. Ví dụ: đặt ABC, hay XYZ,…
Bước 5: Khởi động lại máy tính và ấn nút F8 liên tục đến khi màn hình đen xuất hiện như hình dưới. Sau đó nhấn chọn vào mục Repair Your Computer.
Bước 6: Cửa sổ Syste Recovery Options hiện ra, bạn hãy nhấn Next.
Bước 7: Chọn tên đăng nhập máy tính và mật khẩu (nếu có).
Bước 8: Chọn tiếp vào mục Command Prompt.
Bước 9: Tại giao diện màu đen, hãy gõ lệnh ”wmic logicaldisk get size,caption” và nhấn Enter để liệt kê ra danh sách các ổ đĩa (C, D, E,…) có trên máy tính.
Bước 10: Sau đó, bạn lần lượt gõ lệnh theo đường dẫn ổ đĩa D:\ABC\setup. Trong đó D là nơi lưu trữ file .iso của bạn trước đó, ABC là tên thư mục chứa file giải nén .iso.
Ví dụ trước đó mình lưu file .iso ở ổ E với tên gọi CAIWIN thì sẽ thay bằng lệnh E:\CAIWIN\setup
Bước 11: Lúc này cửa sổ cài đặt Windows 7 sẽ hiển thị lên, bạn hãy làm theo hướng dẫn mà chương trình yêu cầu. Khá đơn giản thôi, nên đừng quá lo lắng nhé.
Cám ơn bạn đã theo dõi những nội dung trong bài viết ” Cách Reset máy tính Win 7 như ban đầu ” của chúng tôi. Hy vọng với những thông tin chúng tôi chia sẻ đến bạn trong bài viết sẽ giúp bạn tự khôi phục máy tính về trạng thái Win 7 ban đầu nhé !















![Tính pH của dung dịch Ba(OH)2 1M: Bước đầu tiên là tính số mol OH- trong 200ml dd Ba(OH)2 1M, sau đó sử dụng công thức pH = 14 + lg[OH-] để tính giá trị pH. Tính pH của dung dịch Ba(OH)2 1M: Bước đầu tiên là tính số mol OH- trong 200ml dd Ba(OH)2 1M, sau đó sử dụng công thức pH = 14 + lg[OH-] để tính giá trị pH.](https://www.panasonic-sky.vn/wp-content/uploads/2023/08/image-88-150x150.jpeg)