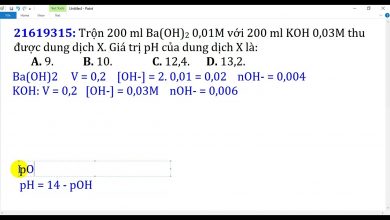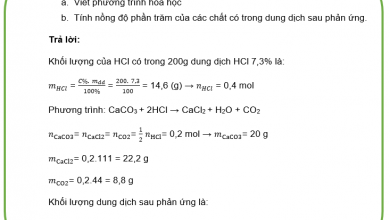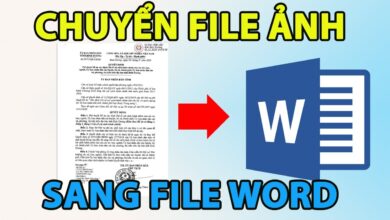Thủ thuật
Cách in 2 mặt trên máy in 1 mặt với Word, Excel Đơn giản, Nhanh Chóng

Cách in 2 mặt trên máy in 1 mặt trên bản Word, Excel như thể nào ? Làm sao để in thành công, nhanh chóng trên các máy in hỗ trợ in 1 mặt ? Hãy cùng Panasonic Sky theo dõi bài viết dưới đây để tìm lời giải đáp ngay nhé !
Kiểm tra máy in có hỗ trợ in hai mặt không ?
Word cho Office 365, Word 2019, Word 2016, Word 2013, Word 2010 và các phiên bản khác. In trên cả hai mặt giấy được gọi là cách in 2 mặt. Hầu hết các máy in cung cấp tùy chọn in tự động trên cả hai mặt của tờ giấy (in hai mặt tự động).
Để tìm hiểu xem máy in của bạn có hỗ trợ in hai mặt hay không, bạn có thể kiểm tra hướng dẫn sử dụng máy in, tham khảo nhà sản xuất máy in hoặc tự kiểm tra trên máy như sau:
– Bước 1: Nhấp vào tab File.
– Bước 2: Chọn Print.
– Bước 3: Trong phần Settings, nhấn chọn Print One Sided. Nếu In trên cả hai mặt đều khả dụng, máy in của bạn sẽ được thiết lập để in hai mặt.
Lưu ý: Nếu bạn đang in sang máy sao chép kết hợp và máy in và máy sao chép hỗ trợ sao chép hai mặt, nó có thể hỗ trợ in hai mặt tự động. Nếu bạn đã cài đặt nhiều máy in, có thể một máy in hỗ trợ in hai mặt và máy in khác thì không.
Xem ngay: Cách khoá trang cá nhân Facebook không cho người lạ xem nhanh chóng, đơn giản
Cách in 2 mặt trên máy in 1 mặt với Word hoặc Excel 2007
Các bước thực hiện như sau:
– Bước 1: Mở t ứng dụng Word hoặc Excel 2007 trên máy tính rồi mở tệp văn bản mà bạn muốn biết in 2 mặt trên máy in 1 mặt.
– Bước 2: Trên cửa sổ của tài liệu cần thực hiện lệnh in, truy cập menu Office ở góc trên cùng bên trái. Từ menu trỏ xuống chọn tùy chọn Print => Print. Hoặc cũng có thể thực hiện nhanh bằng tổ hợp phím Ctrl + P để khởi chạy lệnh in tài liệu.
– Bước 3: Trong hộp thoại Print hiển thị, đầu tiên bạn cần chọn tên máy in muốn thực hiện in 2 mặt trên máy in 1 mặt tại khung Name (trường hợp bạn có nhiều máy in, nếu chỉ có một máy in thì máy in này sẽ được chọn làm mặc định).
– Bước 4: Tiếp theo tại mục Print ở góc dưới cùng bên phải, kích vào biểu tượng mũi tên xổ xuống của mục “All Pages In Range ” (được chọn theo mặc định). Từ menu trỏ xuống chọn tùy chọn ” Odd pages “
– Bước 5: Chọn ” OK ” để máy in được chọn sẽ thực hiện in 2 mặt trên máy in 1 mặt bằng việc in trước các trang lẻ như 1,3,5,7,9,11…
– Bước 6: Bạn hãy lật ngược chồng giấy đã in trước các trang lẻ ở Bước 5 trên khay máy in ra, đảm bảo trang in đầu tiên sẽ nằm dưới cùng cho đến hết thứ tự. Sau đó tiếp tục nhấn tổ hợp phím Ctrl + P để tiếp tục lệnh in.
Xem ngay: Cách tắt đồng bộ Facebook với Instagram đơn giản, nhanh chóng
– Bước 7: Tại mục Print ở góc dưới bên trái, thay vì chọn tùy chọn ” Odd pages ” hãy chọn tùy chọn ” Even Pages ” để máy in được chọn sẽ thực hiện lệnh in bằng việc in các trang chẵn còn lại như: 2, 4, 6, 8, 10, 12… Sau cùng chọn ” OK ” để thực hiện lệnh in.
Lưu ý: Trong quá trình in, bạn nên thử trước 1-2 bản in để tránh việc in sai hoặc ngược giấy gây lãng phí trước khi in hàng loạt.
Cách in với Word hoặc Excel 2010, 2013, 2016, 2019
Các bước tiến hành in 2 mặt với máy in một mặt với các bản Work, Excel năm 2010, 2013, 2016, 2019
– Bước 1: Mở Word hoặc Excel 2010, 2013, 2016 hay 2019 trên máy tính rồi mở tệp văn bản mà bạn muốn in 2 mặt trên máy in 1 mặt.
– Bước 2: Từ cửa sổ của tài liệu cần thực hiện, truy cập menu File ở góc trên cùng bên trái, từ menu trỏ xuống chọn tùy chọn ” Print “. Hoặc dùng tổ hợp phím Ctrl + P để khởi chạy lệnh in tài liệu.
– Bước 3: Trong khung Print hiển thị ở phía bên phải (không phải là hộp thoại Print riêng như với Word 2007 ở trên). Đầu tiên bạn cần chọn tên máy in muốn thực hiện in 2 mặt trên máy in 1 mặt tại khung Printer (trường hợp bạn có nhiều máy in, nếu chỉ có một máy in thì máy in này sẽ được chọn làm mặc định).
– Bước 4: Chọn kích tùy chọn Print All Pages (được chọn theo mặc định) dưới mục ” Settings “, từ menu trỏ xuống chọn tùy chọn ” Only Print Print Odd Pages ” ở dưới cùng của mục ” Print All Pages”
– Bước 5: Sau khi thiết lập xong, quay trở lại chọn ” Print ” ở phía trên cùng để thực hiện bằng cách in trước các trang lẻ.
– Bước 6: Lật ngược chồng giấy đã in trước các trang lẻ ở Bước 5 trên khay máy in ra, đảm bảo trang in đầu tiên sẽ nằm dưới cùng cho đến hết thứ tự. Sau đó dùng tổ hợp phím Ctrl + P để tiếp tục lệnh in như bình thường.
– Bước 7: Tuy nhiên lúc này thay vì chọn tùy chọn ” Only Print Print Odd Pages ” từ menu ” Print All Pages ” trỏ xuống, hãy chọn tùy chọn ” Only Print Even Pages ” để máy in được chọn sẽ thực hiện cách in 2 mặt trên máy in 1 mặt bằng việc in các trang chẵn còn lại. Sau cùng kích nút ” Print ” để thực hiện lệnh in.
Cách in 2 mặt trên máy in 1 mặt với số lượng lớn
Trong trường hợp bạn in với số lượng lớn, các bước thực hiện như sau:
– Bước 1: Vào tệp tài liệu nhiều trang cần in 2 mặt trên máy in 1 mặt rồi mở tài liệu lên.
– Bước 2: Từ cửa sổ của tài liệu, truy cập ” menu File ” (hoặc Office với Word hoặc Excel 2007) ở góc trên cùng bên trái, từ menu trỏ xuống chọn tùy chọn ” Print “. Hoặc nhấn tổ hợp phím Ctrl + P để khởi chạy lệnh in.
– Bước 3: Trong khung Print hiển thị (hoặc hộp thoại Print như với Word 2007). Chọn tên máy in muốn thực hiện tại khung Printer (trường hợp bạn có nhiều máy in, nếu chỉ có một máy in thì máy in này sẽ được chọn làm mặc định).
– Bước 4: Chọn ” Print All Pages ” (được chọn theo mặc định) dưới mục ” Settings ” (hoặc mục Print ở góc dưới bên trái trên Word 2007), từ menu trỏ xuống chọn tùy chọn ” Only Print Print Odd Pages ” (hoặc Print Odd Pages) để in các trang lẻ.
– Bước 5: Tiếp tục kích nút Option… ngay dưới mục ” Print ” vừa chọn => Chọn ” Front of the sheet ” để máy in thực hiện in ngược từ trang lẻ cuối cùng rồi nhấn OK quay trở lại hộp thoại Print. Kích nút Print hoặc OK để thực hiện lệnh in.
( Ưu điểm lớn nhất của tùy chọn này là các bản in ra sẽ sắp xếp từ đầu đến cuối mà không phải đổi thứ tự như cách trên.)
– Bước 6: Đổi đầu giấy hướng vào trong máy in, nhấn Ctrl + P để thực hiện lệnh in, chọn tùy chọn ” Only Print Even Pages ” (hoặc Print Even Pages) để máy in được chọn sẽ thực hiện cách in 2 mặt trên máy in 1 mặt bằng việc in các trang chẵn còn lại. Kích nút Print hoặc OK để thực hiện lệnh in.
Lưu ý: Ở bước này không cần cài đặt chế độ Front of the sheet như bước 5.
Cám ơn bạn đã theo dõi bài viết ” Cách in 2 mặt trên máy in 1 mặt ” của chúng tôi. Hy vọng với những thông tin chúng tôi chia sẻ đến bạn trong bài viết này sẽ giúp ích cho bạn.