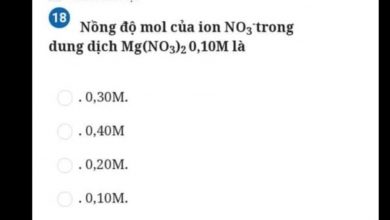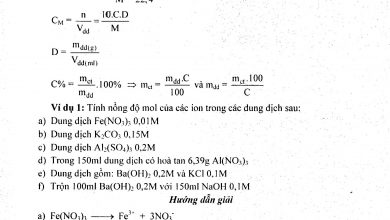Thủ thuật
Cách đánh số trang trong Word không tính trang bìa đơn giản

Cách đánh số trang trong Word không tính trang bìa thực hiện như thế nào ? Làm sao để đánh dấu trang trong Word theo mong muốn của bản thân ? Hãy cùng theo dõi nội dung bài viết Panasonic Sky để cùng tìm lời giải đáp nhé !
Những lưu ý khi thực hiện đánh dấu trang Word bỏ trang đầu
Để giúp bạn có được thao tác nhanh và hiệu quả hơn với thủ thuật này bạn cần lưu ý một số điều sau:
– Thứ nhất, muốn thoát ra khỏi chế độ đánh số trang nhanh nhất thì bạn chỉ cần nhấn nút ESC trên bàn phím.
– Thứ hai, khi bạn muốn trang trí màu hay phông chữ cho số trang để tăng tính thẩm mỹ, bạn có thể bôi đen số trang và chọn vào mục “Home”.
Sau đó, bạn chọn tiếp vào mục “màu và phông chữ” rồi chọn “Design”. Kết thúc bằng cách chọn “Close Header and Footer”.
Xem ngay: Cách mở Bluetooth trên laptop Win 7 Nhanh chóng, Đơn giản
Cách đánh số trang trong Word không tính trang bìa ( bỏ trang đầu )
Sau khi mở Word trên máy tính, chúng ta hãy bắt đầu các bước sau để đánh số trang bỏ trang đầu trong Word:
– Bước 1: Trên máy tính, bạn hãy mở tài liệu cần đánh số trang bỏ trang đầu trong Microsoft Word.
– Bước 2: Trong tab công cụ của Microsoft Word, bạn hãy sử dụng chuột để chọn tab Insert.
– Bước 3: Chọn Page Number > Bottom of Page, sau đó bạn hãy chọn một loại đánh số trang phù hợp cho tài liệu của mình.
– Bước 4: Khi đã chọn một loại đánh số trang phù hợp cho tài liệu, Microsoft Word mở khu vực Header và Footer trong tài liệu. Nếu chỉ đánh số trang mà không nhập bất kỳ nội dung nào vào Header & Footer, bạn hãy sử dụng chuột chọn Close Header and Footer ở trên thanh công cụ của phần mềm.
Mẹo: Bạn cũng có thể thoát nhanh chế độ đánh số trang (chế độ Header & Footer) bằng cách nhấn phím ESC trên bàn phím.
– Bước 5: Sau đó, bạn sẽ thấy số trang đã được hiển thị ở bên trong các trang của tài liệu. Tuy nhiên, số trang vẫn sẽ được đánh cho trang đầu tiên. Để đánh số trang bỏ trang đầu trong Microsoft Word, bạn hãy chọn tab Layout > Page Setup > Chọn mũi tên góc phải.
– Bước 6: Cửa sổ Page Setup sẽ mở ra, sau đó bạn hãy chọn vào thẻ Layout bên trong và đánh dấu tích vào ô Difference first page. Tiếp theo, bạn hãy dùng chuột nhấn OK để lưu thiết lập.
Cách đánh dấu trang Word từ trang bất kỳ
1. Hướng dẫn nhanh
Đặt dấu nháy tại vị trí đầu trang => Chọn mục Layout => Chọn Breaks => Chọn Next Page => Thực hiện một trong 2 cách sau:
– Cách 1: Chọn mục Insert => Đặt Page Number => Bỏ chọn Link to Previous => Xóa số trang mấy trang trước.
– Cách 2: Chọn thẻ Insert => Chọn Footer => Chọn Edit Footer => Bỏ chọn Link to Previous => Đặt Page Number.
2. Hướng dẫn chi tiết
Bước 1: Đặt dấu nháy tại vị trí đầu trang bạn muốn đặt số trang => Chọn mục Layout => Chọn Breaks => Chọn Next Page.
Kết quả sau khi tách trang như hình dưới, để tiếp tục bạn có thể thực hiện 1 trong 2 cách dưới đây.
Chọn vị trí đánh số trang bằng cách chọn Page Number (1) => Chọn vị trí đánh số trang như Trên hoặc Dưới trang giấy (2).
Bước 2: Đặt chuột tại vị trí đánh số trang, nhấn vào Link to Previous để bỏ chọn.
Bước 3: Xóa số trang trước bằng cách chọn số trang cuối của dãy số cần xóa. Ví dụ như hình ta chọn trang số 8 để xóa trong số trang từ 1-8, khi đó số trang của các trang trước sẽ tự động biến mất.
Xem ngay: Cách chụp màn hình máy tính Win 10 bằng chuột Đơn giản, Nhanh chóng
Cách xóa số trang trong word với số trang bất kỳ
1. Đối với trang bìa
Nếu muốn tiến hành cách xóa số trang trong word bất kỳ, bạn cần mở file lên và chọn “Insert”. Sau đó, bạn chọn tiếp vào mục “Format” rồi chuyển chuột xuống chọn mục “Edit Footer”.
Tiếp theo khi cửa sổ Header & Footer hiện ra, bạn tích chọn vào ô “Different First Page” và nhấn phím ESC để tắt đánh dấu trang ở trang bìa.
2. Đối với trang cuối
Muốn xóa số trang trong word đánh dấu cuối cùng, bạn chọn “Layout” trên thanh công cụ của file word. Sau đó, bạn nhấn chọn tiếp vào mục “Break” và chuyển đến chọn mục “Continuous”.
Tiếp theo hãy nhấn chuột 2 lần ở vị trí trên hay dưới trang word cuối cùng để hiển thị “Header & Footer”. Tiếp đến hãy chọn click để tắt mục “Link to previous”.
Bước này sẽ giúp xóa liên kết với những trang word trước đó. Như vậy, khi xóa đánh dấu số trang sẽ không làm ảnh hưởng đến những trang khác.
Kết thúc cách bỏ số trang trong word cuối này bằng cách tô đậm số trang và chọn tiếp mục “Link to previous” rồi nhấn “Delete” để kết thúc.
3. Đối với trang word bất kỳ
Bạn muốn xóa số trang trong word bất kỳ thì đầu tiên là phải mở file ra. Sau đó, tại mục “Layout” bạn nhấn chọn “Break” và chuyển xuống chọn “Next Page”.
Sau đó, bạn tiếp tục nhấn chuột 2 lần ở đầu hay cuối trang để tính năng Header & Footer được hiển thị. Sau đó bạn chỉ cần tắt dấu tích ở mục “Link to previous’ là có thể thực hiện xóa liên kết các trang word trước.
Bạn quay lại trang Word muốn xóa đánh dấu và bôi đen số thứ tự trang trên đầu rồi nhấn “Delete” để xóa là xong.
Lời kết !
Cám ơn các bạn đã theo dõi bài viết ” Cách đánh số trang trong Word không tính trang bìa đơn giản ” của chúng tôi, hy vọng với những thông tin chúng tôi đã chia sẻ trong bài viết này sẽ trở nên có ích cho bạn, giúp bạn đánh dấu trang trong Word theo mong muốn của bản thân nhé !
Hẹn gặp lại bạn ở những nội dung chia sẻ khác trên website của Panasonic Sky !














![Tính pH của dung dịch Ba(OH)2 1M: Bước đầu tiên là tính số mol OH- trong 200ml dd Ba(OH)2 1M, sau đó sử dụng công thức pH = 14 + lg[OH-] để tính giá trị pH. Tính pH của dung dịch Ba(OH)2 1M: Bước đầu tiên là tính số mol OH- trong 200ml dd Ba(OH)2 1M, sau đó sử dụng công thức pH = 14 + lg[OH-] để tính giá trị pH.](https://www.panasonic-sky.vn/wp-content/uploads/2023/08/image-88-150x150.jpeg)