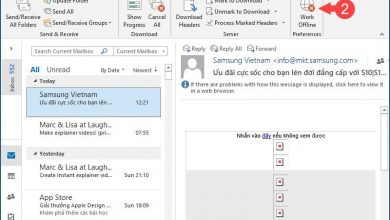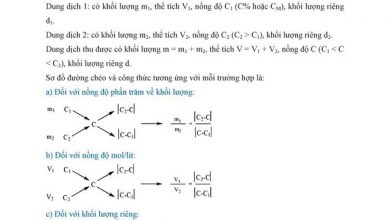Thủ thuật
Cách chụp màn hình máy tính Win 10 bằng chuột Đơn giản, Nhanh chóng

Cách chụp màn hình máy tính Win 10 bằng chuột với những cách như thế nào ? Các cách nhanh chóng giúp bạn chụp màn hình máy tính như thế nào ? Xem ngay nội dung dưới bài viết của Panasonic Sky để biết cách chụp màn hình nhé !
Những lợi ích của việc chụp màn hình trên máy tính
Chụp màn hình trên máy tính là một tính năng không chỉ đơn giản mà còn cực kỳ hữu ích trong nhiều tình huống. Dưới đây là một số lợi ích chính của việc sử dụng tính năng chụp màn hình trên máy tính:
1. Hỗ trợ gỡ lỗi và giải quyết sự cố
Khi gặp phải lỗi hoặc sự cố kỹ thuật trên máy tính, việc chụp màn hình có thể giúp bạn ghi lại chi tiết cụ thể của lỗi đó để chia sẻ với bộ phận hỗ trợ kỹ thuật hoặc tìm kiếm sự giúp đỡ trên các diễn đàn trực tuyến.
Điều này không chỉ giúp người khác hiểu rõ vấn đề bạn đang gặp phải mà còn tăng tốc độ và hiệu quả của quá trình hỗ trợ.
2. Tạo tài liệu hướng dẫn và đào tạo
Chụp màn hình là công cụ lý tưởng để tạo các tài liệu hướng dẫn hoặc hướng dẫn sử dụng từng bước một. Bằng cách lưu lại từng bước thực hiện trên màn hình, bạn có thể dễ dàng hướng dẫn người khác thực hiện một quy trình phức tạp hoặc cách sử dụng một phần mềm cụ thể, từ đó nâng cao hiệu quả công việc và đào tạo.
3. Lưu giữ thông tin quan trọng
Khi thông tin trên màn hình chỉ hiện lên tạm thời hoặc không thể lưu trữ dưới dạng văn bản hoặc tệp dữ liệu thì việc chụp màn hình giúp bạn nhanh chóng lưu giữ những thông tin này để tham khảo lại sau mà không sợ mất mát hoặc thay đổi.
4. Chia sẻ nội dung một cách nhanh chóng
Chụp màn hình cho phép bạn ghi lại chính xác những gì đang hiển thị trên màn hình của bạn để chia sẻ ngay lập tức qua email, mạng xã hội hoặc các dịch vụ nhắn tin.
Điều này rất tiện lợi khi cần chia sẻ với đồng nghiệp hoặc bạn bè một vấn đề nào đó, một bảng dữ liệu hoặc thậm chí là cảnh quay trong một trò chơi.
5. Ghi lại bằng chứng
Trong môi trường kinh doanh hoặc thương mại điện tử, chụp màn hình có thể được sử dụng để lưu trữ các giao dịch, thông tin đặt hàng hoặc bất kỳ vấn đề pháp lý nào như một hình thức bằng chứng số.
Điều này đảm bảo tính minh bạch và cung cấp bằng chứng cần thiết trong trường hợp có tranh chấp.
Xem ngay: Cách mở Bluetooth trên laptop Win 7 Nhanh chóng, Đơn giản
Cách chụp màn hình máy tính Win 10 bằng chuột Đơn giản
1. Chụp màn hình máy tính bằng Snipping Tool
Snipping Tool là công cụ chụp màn hình máy tính có sẵn trên Windows XP, Windows 7/8/8.1, Windows 10/11. Nó có thể chụp một phần màn hình, chụp toàn màn hình,…. Ảnh chụp xong có thể được chỉnh sửa, đánh dấu bằng các công cụ có sẵn, và có thể lưu ở nhiều định dạng khác nhau.
Các bước thực hiện như sau:
– Bước 1: Tìm Snipping Tool vào ô tìm kiếm, nhấp vào kết quả hiện ra
– Bước 2: Snipping Tool có 4 chế độ chụp, lựa chọn một kiểu chụp:
- Free-form Snip: Chụp ảnh tự do, bạn khoanh trên màn hình để tạo viền ảnh
- Rectangular Snip: Chụp ảnh trong khung hình chữ nhật
- Window Snip: Chụp lại cửa sổ đang mở
- Full-screen Snip: Chụp toàn màn hình
– Bước 3: Nhấn chọn New để chụp màn hình.
– Bước 4: Nhấp chuột lên màn hình, giữ và kéo để khoanh vùng màn hình muốn chụp
– Bước 5: Ảnh chụp màn hình sau đó được mở trong cửa sổ Snipping Tool
– Bước 6: Nhấp vào biểu tượng cây bút để đánh dấu trên ảnh chụp.
Snipping Tool sẽ lưu ảnh vào bộ ghi tạm, bạn có thể Ctrl + V để dán ảnh vào Photoshop, Paint để chỉnh sửa tiếp.
2. Chụp màn hình máy tính bằng Snip & Sketch
Công cụ Snip & Sketch cũng được tích hợp sẵn trên hệ điều hành Windows 10. Công cụ cho phép người dùng chụp ảnh của toàn bộ màn vi tính hoặc một phần. Bạn có thể lưu lại hoặc chia sẻ ảnh rộng rãi trên các nền tảng xã hội phổ biến như zalo, Messenger, Facebook….
Với Snip & Sketch người dùng có thể dễ dàng chụp ảnh màn vi tính và chỉnh sửa nhanh chóng. Điều này giúp tiết kiệm thời gian và tăng năng suất làm việc của người dùng.
Cách chụp màn vi tính thông qua Snip & Sketch:
Windows hoặc tổ hợp phím Windows + Shift + S >> Snip & Sketch >> New >> trỏ chuột vào mũi tên hướng xuống để chọn bộ hẹn giờ chụp màn vi tính >> chọn chế độ chụp, chỉnh sửa và lưu tương tự Snipping Tool.
3. Chụp màn hình máy tính bằng Gamer Bar
Hệ điều hành Windows 10 mang đến rất nhiều tiện ích cho người sử dụng công nghệ. Game bar cho phép người dùng chụp ảnh màn hình, quay video và ghi âm trong khi đang chơi game trên PC. Bạn có thể dễ dàng lưu và chia sẻ lên hệ thống hay các nền tảng trực tuyến như YouTube hay Twitch.
Cách chụp màn vi tính thông qua Gamer Bar:
Tổ hợp phím Windows + G >> Broadcast & Capture >> nút hình camera >> ảnh chụp sẽ được lưu tại đường dẫn.
Tuy nhiên để sử dụng Game Bar, máy tính phải đáp ứng một số yêu cầu về cấu hình như độ phân giải và thanh RAM. Nếu máy tính không đáp ứng được yêu cầu, việc sử dụng Game Bar có thể dẫn đến giảm hiệu suất của game hoặc gây ra các lỗi khác.
Lời kết !
Cảm ơn bạn đã theo dõi nội dung bài viết ” Cách chụp màn hình máy tính Win 10 bằng chuột ” của chúng tôi. Hy vọng với những thông tin chúng tôi chia sẻ đến bạn trong bài viết này sẽ giúp bạn chụp được màn hình máy tính của bạn một cách nhanh chóng, thuận tiện nhất nhé












![Tính pH của dung dịch Ba(OH)2 1M: Bước đầu tiên là tính số mol OH- trong 200ml dd Ba(OH)2 1M, sau đó sử dụng công thức pH = 14 + lg[OH-] để tính giá trị pH. Tính pH của dung dịch Ba(OH)2 1M: Bước đầu tiên là tính số mol OH- trong 200ml dd Ba(OH)2 1M, sau đó sử dụng công thức pH = 14 + lg[OH-] để tính giá trị pH.](https://www.panasonic-sky.vn/wp-content/uploads/2023/08/image-88-150x150.jpeg)