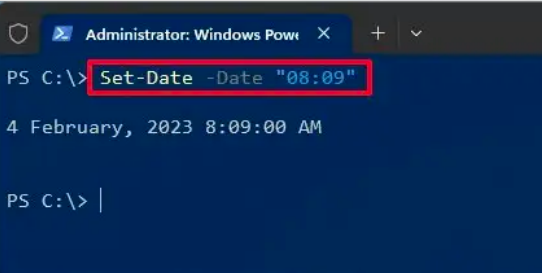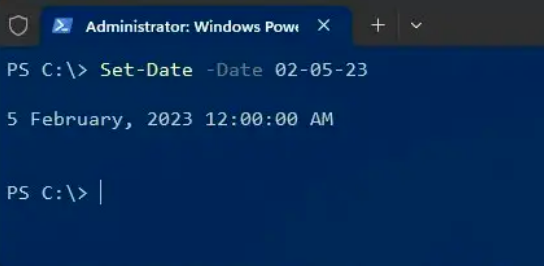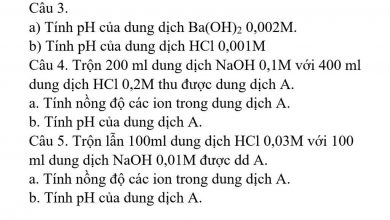Thủ thuật
Cách chỉnh giờ trên máy tính Win 11 Đơn giản, Nhanh chóng
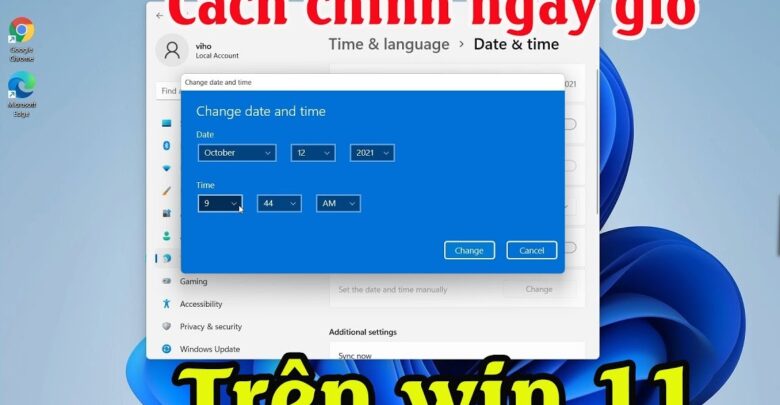
Cách chỉnh giờ trên máy tính Win 11 như thế nào ? Làm sao để chỉnh giờ chính xác trên máy tính không gây ảnh hưởng trong quá trình sử dụng ? Dưới bài viết này của chúng tôi, Panasonic Sky sẽ giúp bạn giải đáp những vấn đề trên, hãy cùng theo dõi bài viết ngay.
Tác hại khi chỉnh sai ngày và giờ trên máy tính
Khi chỉnh giờ sai người dùng sẽ gặp phải những rắc rối như:
– Không truy cập được vào Internet, các trình duyệt như Google Chrome hay Cốc Cốc… sẽ không cho phép bạn truy cập vào nếu thời gian hiển thị của laptop bị cài đặt sai.
– Một vài ứng dụng hay phần mềm cũng yêu cầu bạn set thời gian đúng trên thiết bị. Nếu sai giờ ứng dụng sẽ gặp lỗi
– Gây ảnh hưởng trong quá trình theo dõi thời gian trên máy tính dẫn đến vài rắc rối như chậm deadline, trễ lịch họp, trễ hẹn… Từ đó gây các tác động không tốt tới hiệu quả/ hiệu suất của công việc, đồng thời làm mất tín nhiệm với những ai làm việc cùng cũng như ảnh hưởng tâm lý bản thân.
Xem ngay: Máy tính bị đơ không thao tác được do đâu ? Cách xử lý nhanh chóng, đơn giản
Cách chỉnh ngày giờ trên máy tính Win 11
Chỉnh giờ và ngày trên máy tính Win 11 là một trong những kỹ năng quan trọng giúp người dùng linh hoạt quản lý thời gian và đồng bộ hóa lịch trình cá nhân. Dưới đây là những phương pháp xử lý sự cố lỗi sai giờ trên máy tính của bạn
1. Sử dụng cài đặt
Sử dụng cài đặt là cách chỉnh ngày tháng năm trên máy tính Win 11 đơn giản và thủ công nhất. Dưới đây là các bước thực hiện:
– Bước 1: Mở Cài đặt trên Windows 11
– Bước 2: Tiếp đó, nhấp vào mục Thời gian & Ngôn ngữ .Sau đó chọn Ngày & Giờ.
– Bước 3: Trong cài đặt Ngày & Giờ, hãy nhấp tắt chế độ Set time automatically nhé.
– Bước 4: Sau đó, nhấp vào nút Change cho cài đặt Set the date and time manually.
– Bước 5: Lúc này, bạn chỉ cần cài đặt thời gian bao gồm ngày tháng và giờ giấc theo ý muốn. Cuối cùng, nhấn Change là hoàn tất rồi.
2. Sử dụng Command Prompt
Thêm một cách chỉnh ngày trước tháng sau trên máy tính Win 11 khác, mà bạn có thể sử dụng là cài đặt trực tiếp trên Command Prompt. Hãy cùng theo dõi hướng dẫn chi tiết các bước thực hiện nào:
– Bước 1: Mở Cài đặt trên máy tính và tìm kiếm Command Prompt. Sau đó nhấp chuột phải và chọn Run as administrator.
– Bước 2: Khi cửa sổ được hiện lên , gõ câu lệnh theo cú pháp sau time HH:MM để đổi giờ. Tiếp theo, nhấn phím Enter trên bàn phím.
– Bước 3: Và để đổi ngày tháng, hãy dùng câu lệnh sau date mm-dd-yy. Tại đây, bạn nhấn Enter thêm 1 lần nữa là hoàn tất.
3. Sử dụng PowerShell
Ngoài ra, sử dụng PowerShell cũng là một cách chỉnh ngày giờ trên máy tính Win 11 nhanh chóng và dễ dàng. Cùng tham khảo các bước để thực hiện ngay dưới đây nha:
– Bước 1: Ở cách này, bạn tiếp tục mở Cài đặt, rồi tìm kiếm PowerShell. Tiếp theo, nhấn chuột phải và chọn Run as administrator.
– Bước 2: Gõ câu lệnh Set-Date -Date HH:MM để đổi giờ mà bạn muốn, rồi gõ Enter.
– Bước 3: Tiếp tục dùng câu lệnh Set-Date -Date mm-dd-yy và chỉnh ngày tháng. Cuối cùng, bạn chỉ cần nhấn Enter một lần nữa là xong.
Cách đổi ngày giờ tự động trên Win 11
Chức năng Change clock time and date automatically trên Windows 11 là chế độ cho phép máy tính tự động đồng bộ thời gian, và ngày giờ một cách chính xác trên internet. Khi tính năng này được bật, hệ điều hành sẽ liên tục kết nối với máy chủ thời gian để cập nhật thông tin về thời gian hiện tại và ngày giờ. Tại đây là các bước thực hiện:
– Bước 1: Mở Cài đặt trên máy tính.
– Bước 2: Lúc này, tìm và nhấp vào mục Thời gian & Ngôn ngữ .Sau đó chọn Ngày & Giờ.
– Bước 3: Cuối cùng, bật chế độ Set time automatically.
Cách thêm thứ vào ô thời gian trên thanh taskbar Windows 11
– Bước 1: Ở ô tìm kiếm bạn hãy bấm vào tìm cho mình Control Panel ( Panel điều khiển) rồi mở nó lên nha.
– Bước 2: Tại mục Đồng hồ và vùng thì bạn hãy bấm vào dòng chữ Thay đổi định dạng ngày, giờ hoặc số màu xanh bên dưới để có thể xem và tùy chỉnh thêm các hiển thị về thời gian.
– Bước 3: Chọn tiếp vào mục Cài đặt bổ sung… ở cửa sổ vùng mới được mở lên để tiếp tục.
– Bước 4: Sau đó hãy chuyển qua ngay tab Ngày, tại mục Ngày tháng ngắn thì bạn hãy thêm cho mình các ký tự này “ddd,” phía trước chữ dd/MM/yyyy để có thể thêm thứ vào thời gian nhé. Sau khi hoàn tất bạn chỉ cần ấn vào Áp dụng là xong.
Những lưu ý khi chỉnh giờ trên laptop với các phiên bản Windows
Dưới đây là những lưu ý khi bạn chỉnh thời gian trên laptop để tránh những sai xót:
– Điều chỉnh giờ đúng với múi giờ hiện tại của nơi bạn đang ở.
– Kiểm tra lại định dạng ngày và giờ để tránh nhầm lẫn
– Kiểm tra đồng bộ hóa thời gian với máy chủ Internet để đảm bảo độ chính xác của giờ trên laptop
– Khi sử dụng máy tính trong nước hoặc đi du lịch đến các quốc gia khác, hãy đảm bảo rằng bạn đã chọn đúng múi giờ của quốc gia đó để đồng bộ hóa thời gian trên máy tính của bạn.
Lời kết
Cảm ơn các bạn đã theo dõi nội dung bài viết ” Cách chỉnh giờ trên máy tính Win 11 ” của chúng tôi. Hy vọng với những thông tin chúng tôi chia sẻ đến bạn trong bài viết này sẽ giúp bạn chỉnh lại giờ đúng cho chiếc laptop của bạn nhé !